Video Demo of CS V-1541 Floppy Disk Editing
I know, I've been gone for a long time. But, long story short, I have my C128 back in operation and I'm blogging once again. For my first relaunch entry, I've posted a video demonstration on copying files using CommodoreServer's virtual "deca drive".
As with most Commodore computing enthusiasts, I have a lot of disk images. But when I want to play these .D64 files on real hardware, with real floppy disks, I don't have a lot of blank disk to spare. So, when I can, I make compilation floppies of the games and apps I wish to have on physical media.
To get this done, usually takes a lot of time and a lot of disk swapping. And because I use Linux, many of the desktop applications written for editing .d64 images won't work, as they are mainly for MS-Windows PCs.
But, by using my Comet64 (or VICE emulator), I can take advantage of the services provided by CommodoreServer.com, to easily copy files between multiple floppy disk images. This saves me a lot of time and a lot of wear and tear on my aging 1541 floppy disk drives.
The video can be found on my YouTube channel, here.


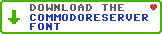
Leave a Comment
You must be signed-in to post comments.Responses
Goog 3/20/2018
Wow, cool video. Thanks for posting. Just so you know, you can copy files in the Web interface, too - on CommodoreServer.com, just click on a file on any disk and there will be an option to copy it to one of your own disks. Of course, you have to be logged in to do it. Maybe this is easier, but your way seems more fun! :)
judland 3/20/2018
Hey, thanks, Goog!
I didn't know that, about copying files to another disk via the web interface. When I click on a PRG, all I see is to either download the file, view HEX dump, scratch or rename the file. I know that I can download the PRG and then upload to another disk, but I don't see that option in the menu to the right.
Am I overlooking something?
judland 3/20/2018
Here's what I see:
http://istilladoremy64.chorusgrove.com/lib/exe/fetch.php?media=blog:cs_disk_screen.png